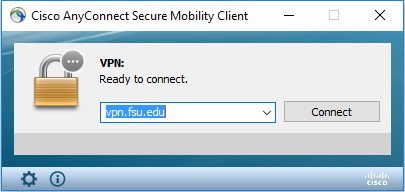What Is The Process For Procuring Technology?
All technology purchases should be coordinated through the Athletics IT Office. Please submit a request to ath-it-help@fsu.edu and we will assist in identifying the best solution. We will purchase the items and coordinate with you for installation.
Exceptions are made for devices which do not require IT support to install or manage and for consumables for printers and other local devices. Please reach out to us and we can clarify responsibility for purchase and management.
If you purchase a device on your own and request support we will unfortunately be unable to assist.
How can I encrypt an email?
Sending Encrypted Documents Option #1 (Outlook)
- In a new message add any content and attachments.
- Choose “Options>Encrypt”. To prevent the message from being forwarded you can also select that specific option by using the drop down arrow next to “Encrypt”.
Depending on the mail server, client software, or operation system of the sender and recipient these steps may be slightly different. If Acrobat is the default PDF reader on the recipient workstation additional Adobe plugins may be required. Contact Athletics IT for questions/assistance.
Sending Encrypted Documents Option #2 (FSU NiFTy)
- Navigate to: https://nifty.fsu.edu/
- Choose “Log In”
- Authenticate with your FSUID
- Choose “Drop-Off”
- Add your recipient(s) when prompted
- Add a message (call me for password, etc.)
- Add your attachment(s)
- Select “Encrypt Every File” on the left side and enter/confirm a password when prompted.
- Choose “Drop Off Files”
The recipient(s) will receive an email indicating a file has been dropped off to them with a link included for retrieval.
Sending Encrypted Documents Option #3 (Adobe Acrobat)
- Open the document you wish to send and choose “File>Protect Using Password”
- Under “Advanced Options” select “Encrypt with Password. You will asked to confirm this choice.
- Check the “Require a password to open the document” box and enter a password.
- Ensure “Encrypt all document contents” is selected at the bottom and press “OK”
- Confirm the password
Viewing Encrypted Emails
In Outlook you will be prompted to authenticate in order to open the message and view attachments. On your mobile device you can use the AIP Viewer application from your device’s app store to authenticate and view encrypted messages.
Additional Information
When providing the required password to the recipient you should not send it in the message along with the encrypted document. End-user messaging technologies (email, text, chat) in general should be avoided when sending an encrypted document’s passcode. Prove the password via phone or in-person where possible.
Documents saved to OneDrive are encrypted while at rest. Best practice when temporarily storing sensitive documents prior to uploading to the EMR is to store them within OneDrive.
All physical documents should be destroyed via cross-cut shredding if no longer needed. If retention is needed or required, they should be secured in a secured cabinet within a secured room in the Sports Medicine Office.
Getting Support
If you or another FSU Athletics staff member require technical assistance on any of the steps above, please contact the Athletics IT Office by sending an email to ath-it-help@fsu.edu.
Where can I store files, and where can I share them?
We offer a variety of ways to store and share files. This entry will outline a few of your options.
K Drive:
- The K drive is a shared network drive used by authorized athletics staff. It’s a way for staff members to store and save files within their department. The K drive is partitioned based on departments and their purpose. The total storage is shared between all departments.
OneDrive
- Anyone with an FSUID can use OneDrive. OneDrive allows you to upload and share files of varying sizes. It’s a useful resource because it’s available to anyone with an FSUID. Users get up to five terabytes of cloud storage. The files uploaded to OneDrive can be shared both internally and externally. You can also specify the rules you wish to grant people. For instance, read and write permissions.
NiFty:
- Nifty is similar to Dropbox. It’s almost exclusively used for transferring files both internally and externally. The file transfer is done using email. Recipients will receive an email containing a link that redirects them to NiFty where they can download the file. The limit for files is under 2 GB.
Reach out if you have any questions about sharing or storing files.
What TV Channels do I have access to?
Our TV channel lineup can be found on our website it.athletics.fsu.edu/tv/
What are our hours?
We operate during normal business hours. Weekdays from 7:30 am to 5 pm. We do have an after-hours line you can contact in case of emergencies. Our contact information is in the About Us tab.
How do I create an email account for my department?
If you are interested in creating an email account for you or your department, please submit a ticket. We will need some additional information from you regarding the purpose, name, and who would need access to the account.
What is the Athletics Listserv?
We manage a listserv for all athletics staff. It’s used to send out emails to athletics personnel who are subscribed to the listserv. Authorized individuals have the ability to send out emails to the listserv. Only people with FSU emails will have access to the listserv. By default, all athletics staff members are added to the group during the onboarding process. Please contact us if you need to add someone to the listserv or have questions.
How do I sign into Zoom?
- Get to the login screen.
- Click the option at the bottom that says SSO.
- Enter fsu for the company domain
- It will redirect you to our login portal.
- Sign in using your FSU credentials
- Validate the DUO push
- You should now be signed in to your Zoom account
Please submit a ticket if you’re having issues logging into Zoom.
What’s the best way to store old emails?
We can request to activate an online archive for your account. This will allow you to offload your emails to the cloud, clearing up space on your machine. Submit a ticket. We will be happy to assist you.
What is Screen Connect?
Screen Connect is a software we use for remotely accessing computers. All computers provided by Athletics IT have the program installed. It’s a quick way and reliable way to resolve issues. We always receive consent from the user before remoting into their machine.
Our copier machine is having problems. Who should we contact?
If your copier is having issues, you should contact us. Please submit a ticket and we will reach out.
How do I access other shared folders in the K: drive?
K drive access is user based. You will not have access to every folder on the K drive. If you want access to a shared folder, you must request access. We must ensure that oversight for the department approves access to the folders. Please submit a ticket and we work with you.
I docked my laptop but nothing is coming up. What should I do?
The docking station provides the laptop with almost all the connections. Power, monitors, and internet. If you plug in your laptop and it’s not working, you can try the following steps to resolve the issue.
- Identify what the problem is. Is it the monitors? Is the internet not working? Is nothing working?
- Make sure the connection from the dock to your machine is seated all the way. A loose connection may be the reason your docking station is not detecting your computer. Some docks have a light indicator when plugged in.
- Ensure that the docking station has power.
- Reseat the connection. Remove the connection to the dock then plug it in.
- Save your work then restart your machine.
- If all else fails, submit a ticket. We will be glad to help.
I want to buy some new technology for our department. What should I do?
If you are interested in purchasing new technology, please submit a ticket. Tell us about your plans for the item. We will work with you and provide quotes for the item.
My personal device is having issues can you help?
Unfortunately, we cannot provide assistance with personal devices.
I plan on moving offices. What should I do?
If you plan on moving offices, please let us know as soon as possible. Office moves require a lot of coordination both with us and campus IT. We want to make your move as smooth as possible. Please submit a ticket detailing information about the office move.
Include the following details in the ticket:
- Current Room Number
- New Room Number
- Desk Phone Number (if applicable)
- Date of the move
How do I reset DUO Push?
To reset DUO you will need to contact campus IT. You can call their support number and ask them to reset it. They’ll ask you to verify your identification. Once they reset DUO, you can add it to your device.
Phone Number: 850-644-4357
How Can I Restore a Deleted File From OneDrive?
If you accidentally delete a file that is stored in OneDrive you can restore it yourself by navigating to the OneDrive web interface via your web browser and accessing the Recycle Bin.
Microsoft’s instructions can be found HERE.
How Can I Restore a Deleted File From the K Drive?
Submit a help request to the Athletics IT Office and we can assist.
How Do I Use (X) Software?
FSU staff has access to full courses on Linkedin Learning. This a great resource if you’re interested in learning a new skill or hobby. To access training resources please do the following:
- Navigate to MyFSU and choose “Linkedin Learning Online Training” under “Benefits & Resources”.
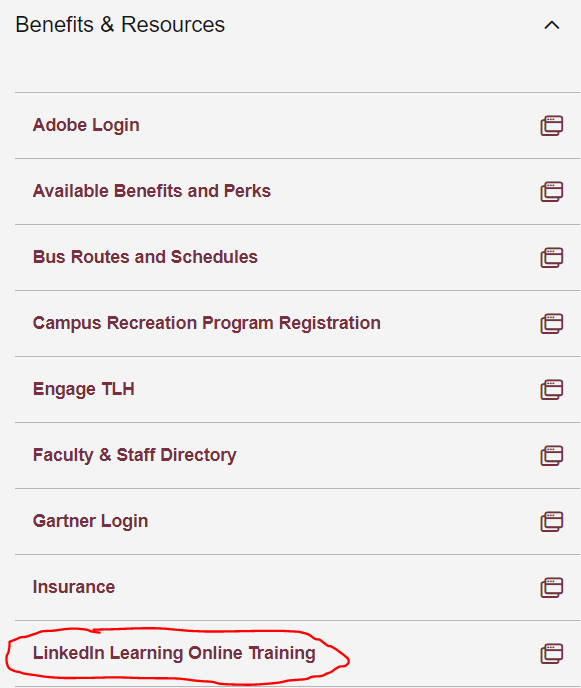
- Search for software you would like to learn about or browse the categories they have available.
- Click the course and begin learning. It’s completely free and you can learn at your own pace.
How Do I Transfer A Call?
While on a call, press the button underneath the word “Transfer” on the screen. Enter the extension number of the person you are transferring the call to. Once the recipient answers, inform them you are transferring a call to them. To complete the transfer, press the button underneath the word “Complete” on the screen.
How Do I Forward My Calls?
To forward incoming calls from your Voice over IP (VoIP) phone to another line—VoIP, Centrex, Cellular, etc.–dial *108 and enter the number you want your phone forwarded to (as shown in the examples below):
- VoIP Phone to VoIP Phone:
- Dial *108 and enter the last 5 digits of the on-campus VoIP number (e.g. 5-0000)
- VoIP Phone to Centrex Phone:
- Dial *108 and enter 9 plus the last 7 digits of the on-campus number (e.g. 9-645-0000)
- VoIP Phone to Cellular Phone:
- Dial *108 and enter 9 plus all 10 digits of the cellular number (e.g. 9-555-000-0000)
To cancel call forwarding on your VoIP phone, dial #108.
What Are Some Best Practices When Using Outlook Calendaring?
Below are a few resources to review for step-by step instructions on performing common tasks using the Outlook calendar:
Outlook 2016 Calendar Documentation
- Creating an all-day event
- Managing another user’s mail and calendar items (delegate access)
- Scheduling an appointment
- Scheduling a meeting with other people
- Sharing a calendar
Video Training
Training videos for Outlook 2016 are available via Lynda.com
To access your Lynda.com account log into my.fsu.edu and select “Lynda.com Online Training” under “Benefits and Resources” from the left side menu.
Section 7 of the Outlook 2016 Essentials training video covers the following calendar topics:
- Navigating the calendar
- Changing the look of the calendar
- Creating an appointment and an all-day event
- Creating a meeting
- Chairing a meeting
- Responding to a meeting invitation
- Opening other calendars
- Printing, emailing, and sharing the calendar
- Creating additional calendars
- Setting calendar preferences
Microsoft also provides a video tutorial on sharing and publishing your Office 365 calendar using the Outlook Web App and Outlook 2016:
Still Need Help?
If you are experiencing issues with Outlook or were unable to find an answer to your question here please submit a help request and a staff member will assist you.
How Do I Use the FSU VPN Service?

Every Windows and Mac computer should have Cisco AnyConnect installed by default.
Launching the Cisco AnyConnect application will allow you to connect to ‘vpn.fsu.edu’ to establish a secure tunnel with the FSU network.
How Do I Place International Calls From My FSU VOIP Phone?
To place an International Direct Dial Call:
Dial 9 + 011 + Country Code + City Code + Number
More information:
http://its.fsu.edu/service-catalog/communication-collaboration/telephone-services/long-distance/dialing-instructions
How Do I Add My Department’s Generic Mailbox to Outlook?
Some departments have shared-use “Generic” Mailboxes. As long as you have permissions to use the mailbox, it’s pretty easy to add it to your Outlook client.
If you require access to a Generic Mailbox, please submit a request to the Athletics IT Office.
- Open Outlook
- Right-click on your mailbox on the left side, and click “Data File Properties…”:
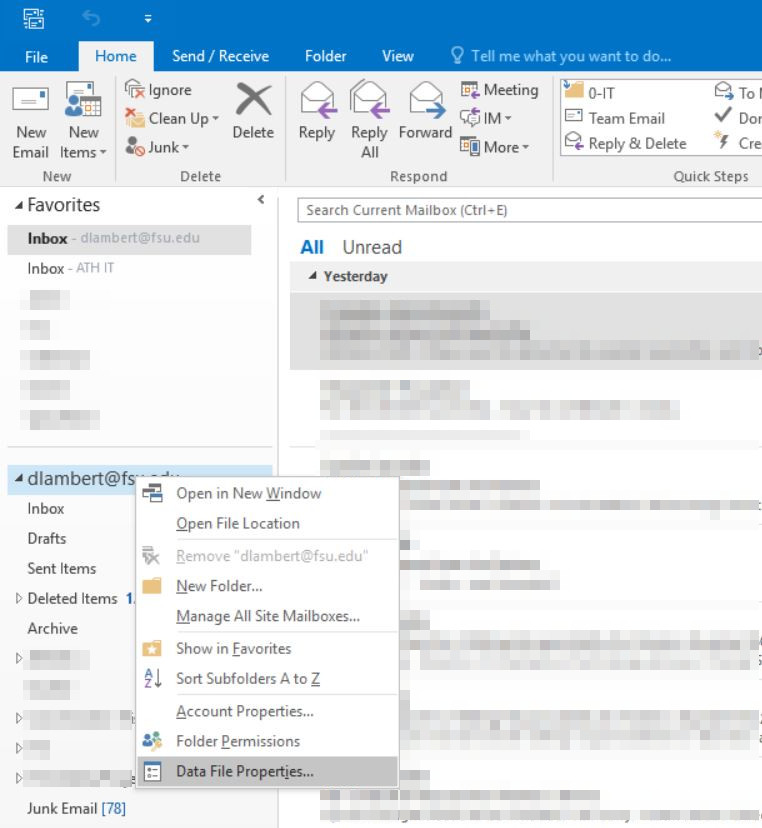
- Click the “Advanced…” button:
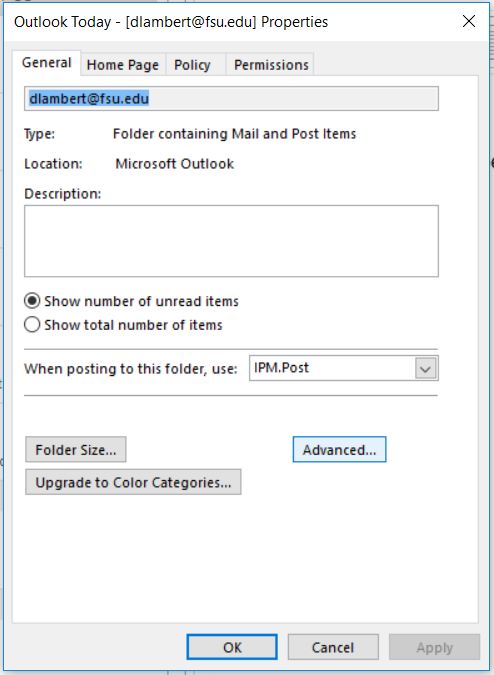
- Click the “Advanced” tab, and then click “Add…”:
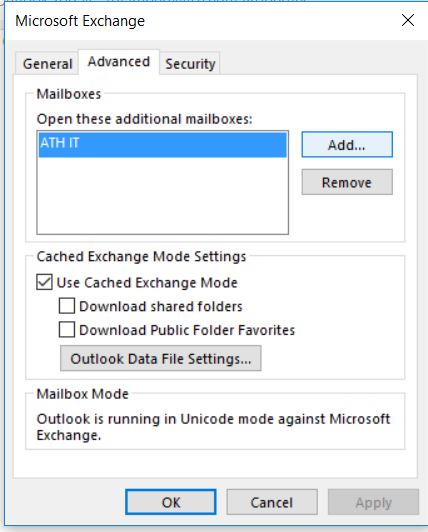
- Type the name of the mailbox you wish to add:
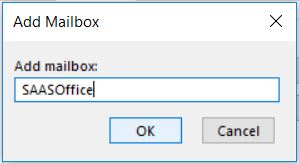
- The new mailbox should now show in the list. Click any OK buttons:
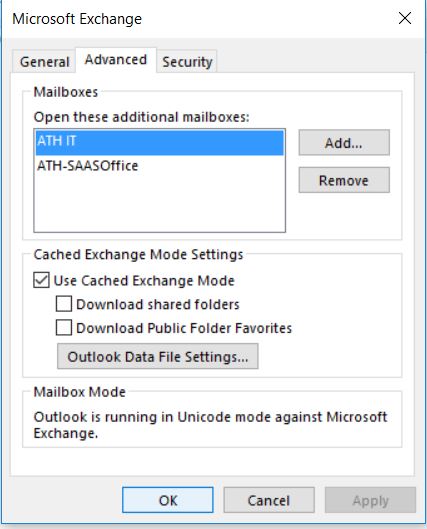
- The new mailbox should now appear on the left side of your Outlook client:
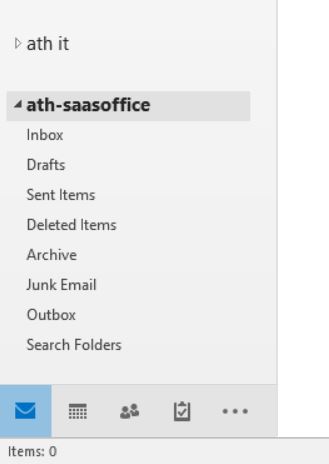
How Do I Change My Email Address?
If you would like to change the way your email is displayed in the FSU Global Address List and to recipients of your emails you can request an email alias be created and set as the primary SMTP address for your account. You can request the following alias styles:
- First.Last@fsu.edu
- Firstinitial.Last@fsu.edu
- Preferred.Last@fsu.edu
- Preferredmiddle.Last@fsu.edu
If you would like to make a change to your preferred name in the FSU systems you must fill out this form:
http://hr.fsu.edu/?page=forms/preferred-name-change-request
To proceed with requesting an alias or for more information please submit a help request.
How Do I Change How My Name Is Displayed in FSU Systems? (Preferred name)
If you would like to make a change to your preferred name in the FSU systems you must fill out this form:
Preferred name change request form
You should be notified when the change has applied and will be able to verify by checking in OMNI.
If you have questions about this process please submit a help request.
How Do I Set Up An E-mail Signature? (Mac)
-
On the Outlook menu, click Preferences.
- Under Email, click Signatures.

- Click Add a signature
 A new signature appears under Signature name with the name Untitled.
A new signature appears under Signature name with the name Untitled. - Double-click Untitled, and then type a name for the signature. This name does not appear in the signature in your messages; it is only for your reference.
- In the right pane, type the text that you want to include in the signature.
- Do either of the following:
To Do this Apply formatting such as font, font style, font size, font color, or highlighting Select the text, and then on the Format menu, click the option that you want. Add a hyperlink Position the cursor in the signature where you want to add a link, and then on the Format menu, click Hyperlink. - Close the Signatures box.
Add art, logos, or pictures to your signature
- On the Outlook menu, click Preferences.
- Under Email, click Signatures.

- Create a new signature above, or select an existing signature from the list.
- Drag an image from a folder or desktop to the position where you want it to appear in the signature. Edit the image to size ahead of time, as you won’t be able to resize the image once you’ve dragged it to the Signatures box.
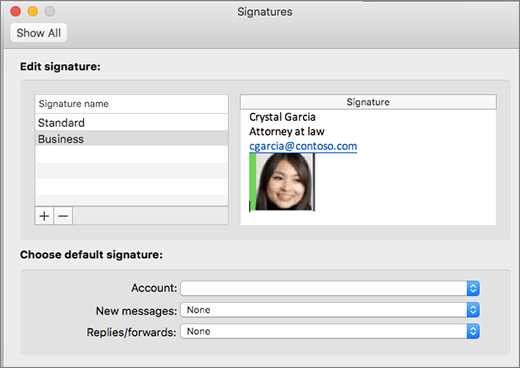
You can also copy and paste an image into the signature. - Close the Signatures box.
Add a signature to a message
- Click in the body of your email message.
- On the Message tab, click Signature, and then choose a signature from the list.
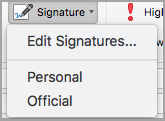
Add a signature automatically to all messages
You can set a default signature for each of your mail accounts.
- On the Outlook menu, click Preferences.
- Under Email, click Signatures.

- Under Choose default signature, select the account for which you want to set a default signature.You can also specify whether you want the signature to be added to new messages, replies/forwards, or both.
- Close the Signatures box.
TIP: If you have multiple accounts, you must set the default signature separately for each account.
What Do I Need To Do If I Am Travelling Internationally?
Please submit a request to the Athletics IT Office at least 24 hours prior to your departure informing us of your departure and return dates and destination. We will add an AT&T International Day Pass plan if your account does not have one already. With this feature you can use your existing plan in over 100 countries while just paying $10.00 a day (while travelling abroad).
If the International Day Pass plan has already been added to your account, no further action is necessary.
For a list of countries please visit: https://www.att.com/shop/wireless/international/global-countries.html
If your destination is not eligible for the day pass you will have a Passport plan added to your account. The Passport gold plan is $120.00 and provides 800MB of data and unlimited texting for a period of 30 days.
How Do I Set Up Voicemail-to-Email Forwarding?
Please submit a request to the Athletics IT Office. We can request that the voicemail-to-Office365 feature be added to your line. There is a recurring monthly cost for this service.
Once enabled you will receive an email notification when you receive a voicemail, the email will have the message attached as an audio file for review.
Voicemails can only be forwarded from FSU VoIP phones to @fsu.edu email accounts.
How Do I Set Up An E-mail Signature? (Windows)
- Create a new email message.
- On the Message tab, in the Include group, choose Signature > Signatures.
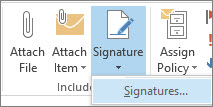
- Under Select signature to edit, choose New, and in the New Signature dialog box, type a name for the signature.
- Under Choose default signature, set the following options for your signature:
- In the E-mail account list, choose an email account to associate with the signature. You can have different signatures for each email account.
- In the New messages list, choose the signature that you want to be added automatically to all new email messages. If you don’t want to auto sign your new email messages, accept the default option of (none).
- In the Replies/forwards list, choose the signature that you want to be added automatically (auto sign) when you reply to or forward messages. Otherwise, accept the default option of (none).
- Under Edit signature, type the signature, and then choose OK.

How Can I Share Files?
There are various ways to share files using existing FSU resources:
Email
You can attach a maximum of 125 files to an email message, however, the entire message cannot exceed 35MB.
FSU Network Attached Storage (K Drive)
You should have access to your department’s shared folder on the FSU provided storage, files saved to the departmental share will be available to others within your department. You will also have access to an ATH-Shared folder where files can be temporarily stored to share with other departments.
FSU DropBox
Staff can drop-off files via the FSU Dropbox service. Files cannot exceed 3GB in size and are deleted after 10 days.
1. Navigate to https://dropbox.fsu.edu
2. Sign in with your FSUID.
3. Choose “Drop-Off”
4. Enter your information in the sender details.
5. Add a recipient in the “To:” field and upload your file.
6. Choose “Drop-Off files” to complete the upload.
OneDrive for Business
Each FSU employee has 5TB of usable storage associated with their Office365 account. To upload files to OneDrive:
1. Navigate to https://outlook.com/fsu.edu
2. Click the app launcher icon in the top left ![]()
3. Click the OneDrive icon ![]()
Files uploaded to OneDrive can be shared by right-clicking them and choosing “Share”. You can specify recipients and they will receive a link via email to download the file.
How Can I Back Up My Data?
It is extremely important to back up your data regularly. The Athletics IT Office has solutions to help you:
FSU Network Attached Storage (K Drive)
You should have access to your department’s shared folder on the FSU provided storage. This storage has versioning which allows files to be recovered if accidentally deleted. A regular on-site backup is performed to safeguard your data and an off-site backup is maintained for disaster recovery.
Files you deem mission critical should be saved in this location (if only for backup purposes).
When off-campus you will need to make use of the FSU VPN Service to access the departmental shared drive.
OneDrive for Business
Staff have access to 5TB of personal storage via their Office365 subscription. OneDrive can be used for file backup in two ways:
First, the IT Office can configure your computer to automatically synchronize the files you have stored locally with OneDrive. This allows you to access your computer’s files from anywhere (even mobile devices) and adds resiliency to your data as it is being stored in two places and you have access to OneDrive version control via the web interface (for file restoration). By default your Desktop, Documents, Pictures, and Favorites folders are synchronized.
If you are not sure if your computer has been configured for OneDrive synchronization please contact the Athletics IT Office.
The second method is to manually upload files to OneDrive for Business:
Each FSU employee has 5TB of usable storage associated with their Office365 account. To upload files to OneDrive:
1. Navigate to https://outlook.com/fsu.edu
2. Click the app launcher icon in the top left ![]()
3. Click the OneDrive icon ![]()
You can then upload files directly to OneDrive to for redundant storage or to archive inactive data (removing it from your local hard drive after you have confirmed it has uploaded to OneDrive).
How Can I Install Adobe PhotoShop, InDesign, etc.?
The Adobe Creative Cloud suite is now available to all staff as part of the campus licensing agreement. In order to have the Adobe Creative Cloud products installed on your computer please perform the following actions:
1. Log on to my.fsu.edu.
2. On the left side, under “Benefits & Resources”, click “Adobe Creative Cloud Account Creation”.
3. Follow the instructions to create an Adobe Creative Cloud Enterprise Account.
4. Submit a request to the Athletics IT Office to request the installation of Adobe Creative Cloud for Desktop.
How Can I Identify Phishing Or Other Malicious Email?
REMEMBER! FSU WILL NEVER ASK YOU FOR YOUR FSUID USERNAME OR PASSWORD IN AN EMAIL OR PHONE CALL.
Phishing is a deceptive attempt to pose as a reputable person or company in order to trick people into disclosing sensitive information. Phishers use phony e-mail messages or Web sites that seem to be from trusted brands in order to steal personal information such as usernames, passwords, credit card numbers or Social Security numbers.
- Do NOT open any links in these messages.
- Do NOT respond to e-mails that ask you to provide or verify your personal information.
- Do NOT follow any directions contained in such messages.
For the latest phishing alerts, please visit the ITS Phish Bowl
Additionally, more information on identifying phishing attempts and malicious e-mail can be found here: http://security.fsu.edu/training/phishing
How Do I Change my FSUID Password?
Information on how to manage your FSUID account (including how to change or reset your password) can be found here:
http://its.fsu.edu/service-catalog/administrative-business/fsuid-account-management